Dalam tutorial ini ,Saya akan mencoba menghilangkan background dari sebuah gambar. Kita dapat menghilangkan background sebuah gambar untuk kemudian diberi background gambar lain sesuai dengan kreasi kita. OK….lest go to work 
- Buka Adobe Sotosop…eh ..Photoshop hehe….^^’ . Disini saya pake versi CS 2, kalo yang terbaru udah sampe CS 5 (wah…versi lama ya…maklum PC saya gak terlalu mumpuni , jadi ya pake yang lower version..hahag
 )
) - OK , pilih file image, di sini saya pilih gambar pemain favorit saya, kapten LIVERPOOL FC, Steven Gerrard. Anda bias memilih gambar lain.
 . Piih menu File – Open lalu pilih image anda, kalo sudah pilih OK
. Piih menu File – Open lalu pilih image anda, kalo sudah pilih OK
3. Ok , kemudian kita seleksi objeknya, pilih Lasso Tool di panel Toolbar
Ada 3 varian (kayak virus aja varian..agagagag  … ) Lasso Tool disini, yaitu Lasso Tool, Polygonal Lasso Tool, Magnetic Lasso Tool. Lalu apa bedanya? OK gini bedanya
… ) Lasso Tool disini, yaitu Lasso Tool, Polygonal Lasso Tool, Magnetic Lasso Tool. Lalu apa bedanya? OK gini bedanya
Lasso Tool : menyeleksi sesuai gerakan mouse kita, jadi area seleksi ya mengikuti gerakan mouse kita.
Polygonal Lasso Tool : menyeleksi dengan membentuk garis dan titik titik seleksi
Magnetic Lasso Tool : menyeleksi dengan mengikuti alur bagian terluar dari objek yang diseleksi, jadi area seleksi akan ‘menempel’ pada objek
Lalu , mana yang kebih mudah? Itu tergantung kitanya mau yg mana..haha. Kalau saya lebih terbiasa pake yang Polygonal Lasso Tool karena saya kira lebih selektif 
4. Kita seleksi perlahan
5. Kalau sudah terseleksi semua, kita ilangin dah backgroundnya, tapi biar rapi terlebih kita kasih fether dulu. Caranya? Klik kanan pada area yang telah diseleksi – lalu pilih feather
6. Muncul kotak dialog frather radius, pilih 2 (opsional)
7. Jika sudah kemudian klik kanan lagi pada area seleksi – pilih Select Inverse
8. Jika sudah mala tekan tombol Delete di keyboard, maka bagian luar yang tidak terseleksi akan terhapus
9. Oh….Masih terdapat background image, untuk menghilangkanya pake Magic Eraser Tool
10. Klik pada background gambar yang ingin dihapus , nah…terhapuslah si background ..hoho
11. Sekarang tinggal terserah kita mau diapakan gambar tanpa background tersebut, disini saya ingin menyisipkan gambar lain, pilih File – Open, kemudian pilih image yang akan disisipkan, klik OK
12. Drag gambar ke gambar tanpa background
13. Maka akan muncul layer baru, yaitu layer gambar yang barusan di-drag, atur posisi layer yang baru dibawah dari layer yang pertama
14. Background sudah terganti…horeee…lol..haha…
Mudah kan….untuk menyimpannya tinggal pilih File – Sava (ctrl + S), pilih ekstensinya (disini saya pilih image .JPEG). Selesai 
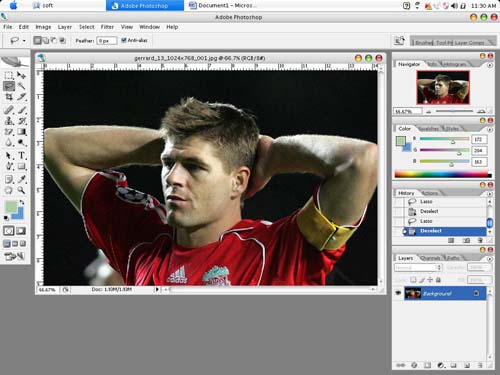
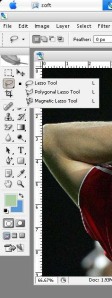


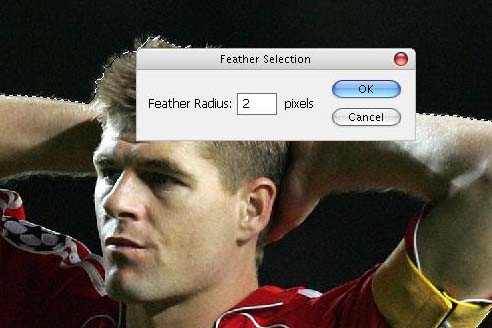





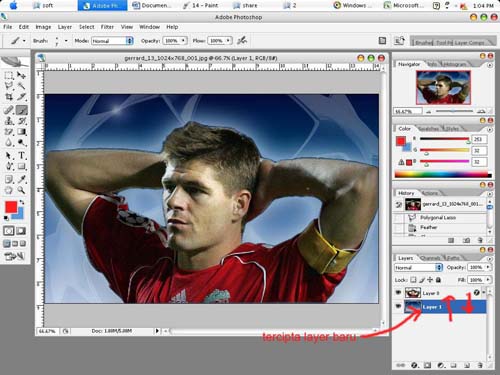





0 komentar